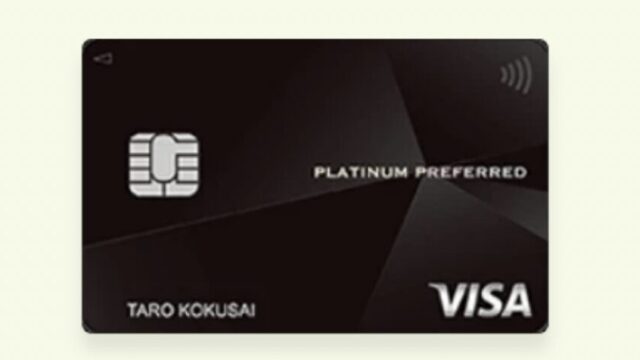突然ですがSwitchの本体容量って知ってますか?
実はSwitchの本体容量って32GBしか無いんですよ。
PS4は500GBか1TBもあるのにね。
これじゃあダウンロード専用のソフトなんて満足に遊べないじゃん!
ってなるのでmicroSDカードを利用して容量のを増やすのですが、安いからといって小容量のmicroSDカードを選ぶのはあまりよくありません。
それはなぜか。
私のように購入したmicroSDカードの容量すらも足りなくなるから。
microSDカードの容量も足りなくなってしまうと、
新しいゲームをダウンロード出来なかったりという事が起きてしまいます。そうすると、ダウンロードしてあるゲームを「整理」するか、新しいmicroSDカードを用意してデータを移行させる、これしかなくなるわけです。
旧カードから新カードへのデータ移行
私の場合は、データを「整理」するのではなく新しいmicroSDカードを用意して容量自体の拡張を選択しました。
そうすると新しいmicroSDカードを用意しなければいけないのですが、用意したのはこれ。
旧microSDは128GB、新microSDカードは256GBなので、新カードは旧カードの容量の倍になりました。
それでもPS4ほどじゃないにしても、これでしばらくやっていけるでしょう。ダウンロード専用ソフトを一々整理するのは面倒だし、どちらかというとため込んでおきたいタイプなので。
移行自体は簡単
microSDカードの移行は簡単で、パソコンを使ってデータのコピーを行うだけでデータの移行は完了です。
具体的な手順についてはNintendoのサポートサイトに記載があるので参照してください。
データのコピーにMacを利用する場合はサポートページに下記の記載がありますので注意が必要かもしれません。
Windows以外の環境(Macなど)でデータをコピーしたmicroSDカードを差し込むと、「エラーコード:2016-0247 SDカードにアクセスできませんでした。」と表示されることがあります。Windowsのパソコンをお持ちでない場合は、次の手順に従って操作をすることで、元々使用していたmicroSDカードに保存されていた情報を、新しいmicroSDカードに移すことができます。
なんだかんだ言っても出来るんでしょ、と思ってMacでデータのコピーを行ったのですが、案の定、エラーコード:2016-0247 SDカードにアクセスできませんでした。」が表示されました。
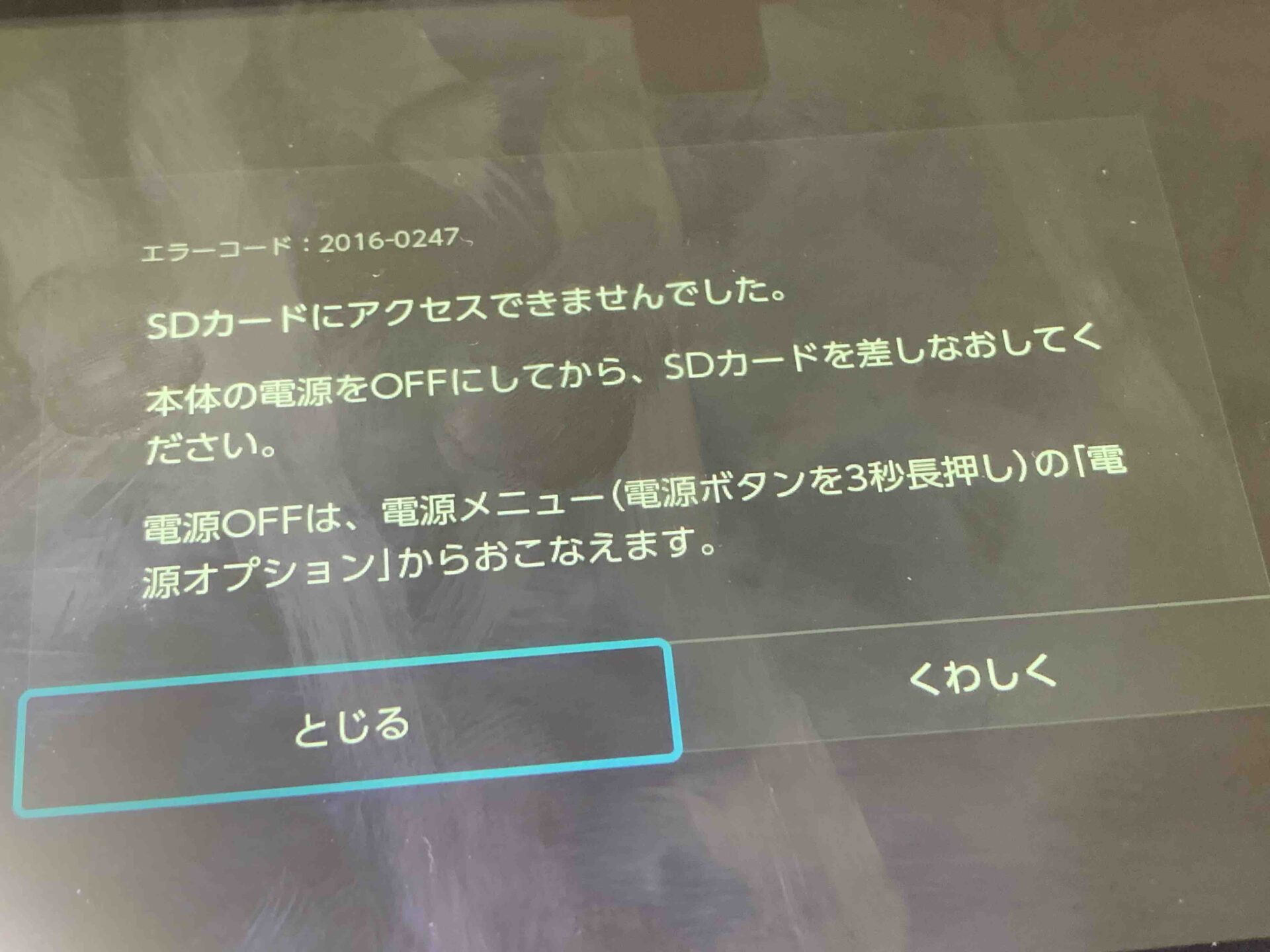
はい。
残念でした。
残された手段は、
おとなしくWindowsのパソコンを使うか、新microSDカードをSwitchに挿入してソフトはニンテンドーeショップからダウンロード、写真や動画は本体メモリを経由して新microSDにコピーするか、どちらかです。
仕方がないのでWindowsのパソコンを使ってデータのコピーをすることにしました。
結果、データの読み出しが遅くて1日作業になっちゃいました。。
microSDカードの移行に関しては、時間に余裕があるときにやると良いですね。やりたいゲームがあるのにデータコピー中でできないのは悲しいですからね。(笑)