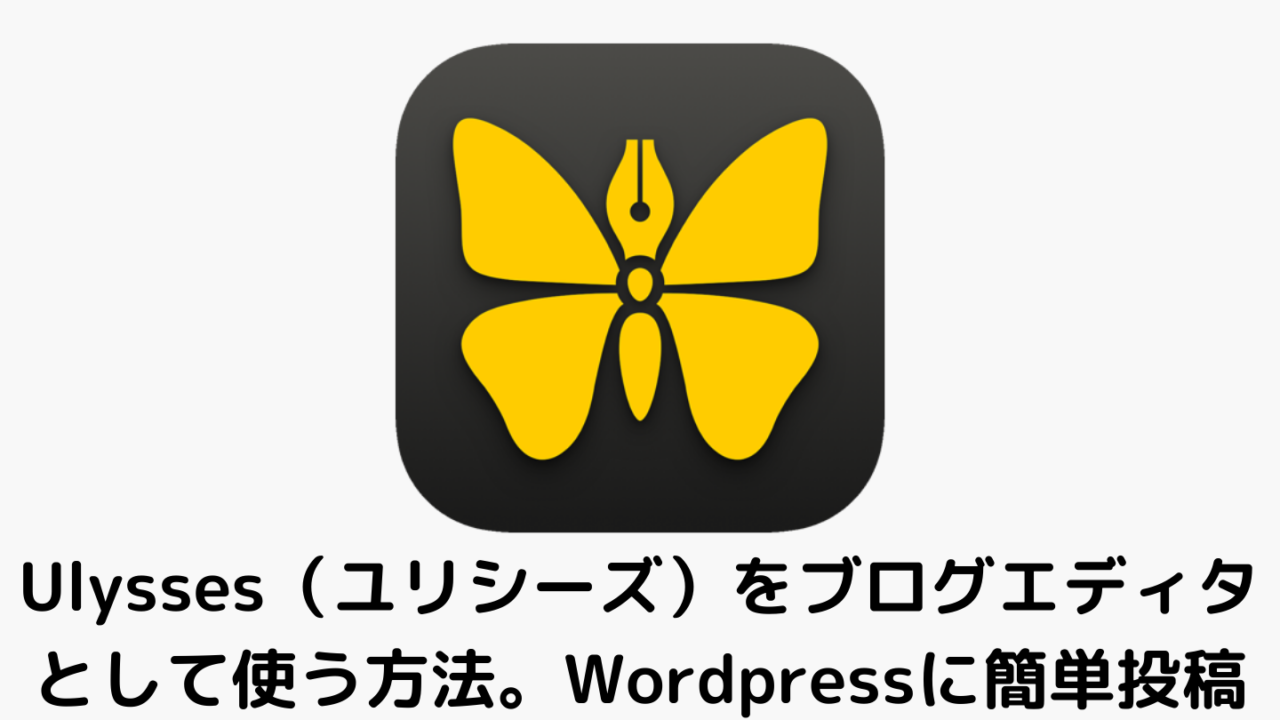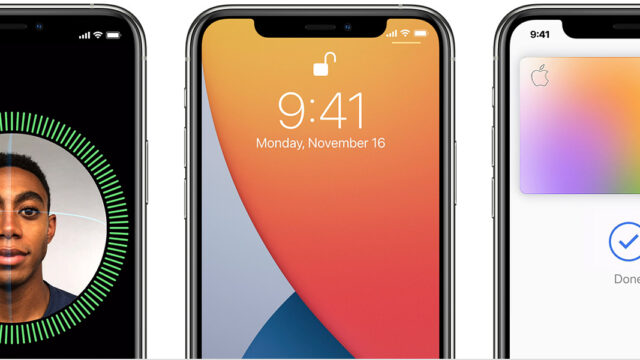私はもうWordpressのエディタが嫌いすぎて外部のエディタでブログを書いています。
WordPress対応のエディタはさまざまあるのですが、その中でもUlyssesが良い感じの操作感だったので最近はずっとこれ。
UlyssesはもともとWordPress用という訳ではなく、文字を書くエディタとしてそもそも優秀なところにWordPressへの投稿機能も追加されたという感じなので、どちらかとおまけ機能なんですがこれを活用するとWordPressのエディタをほとんど見なくて済むので精神衛生上、大変良いのですね。
UlyssesからWordPressへ簡単投稿を設定する方法
せっかくなのでUlyssesからWordPressへ簡単投稿する手順を解説したいと思います。
もし、WordPressのエディタにイライラしていて、外部のエディタを探しているとしたら、Ulyssesがおすすめですよ。
この機会にどう?
環境設定を変更する
まずはUlyssesの環境設定からアカウントタブを開きます。
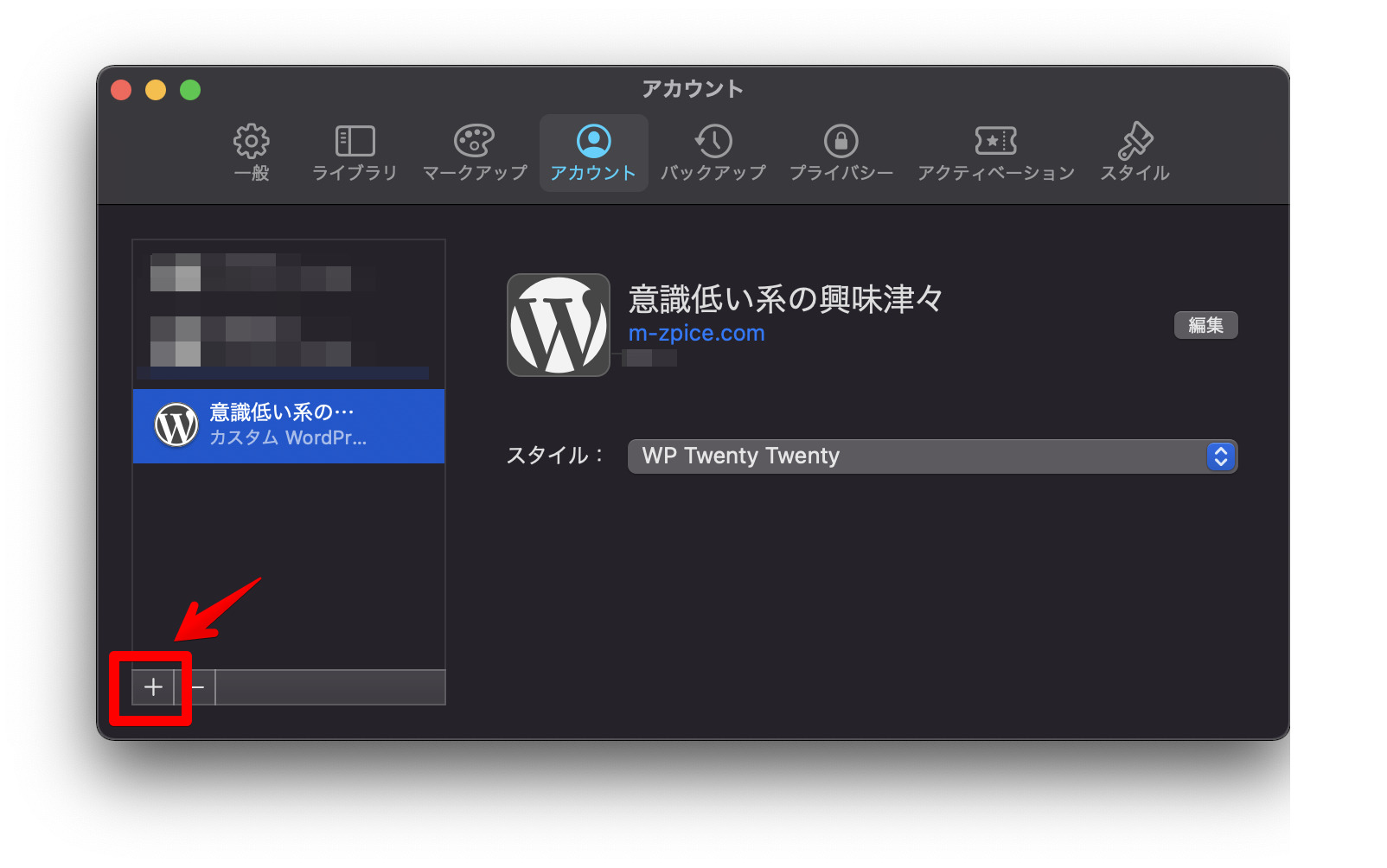 環境設定
環境設定左下の「+」ボタンから新規にサイトを追加します。
選択するのは「カスタムWordPress」になるのでお間違いなく。
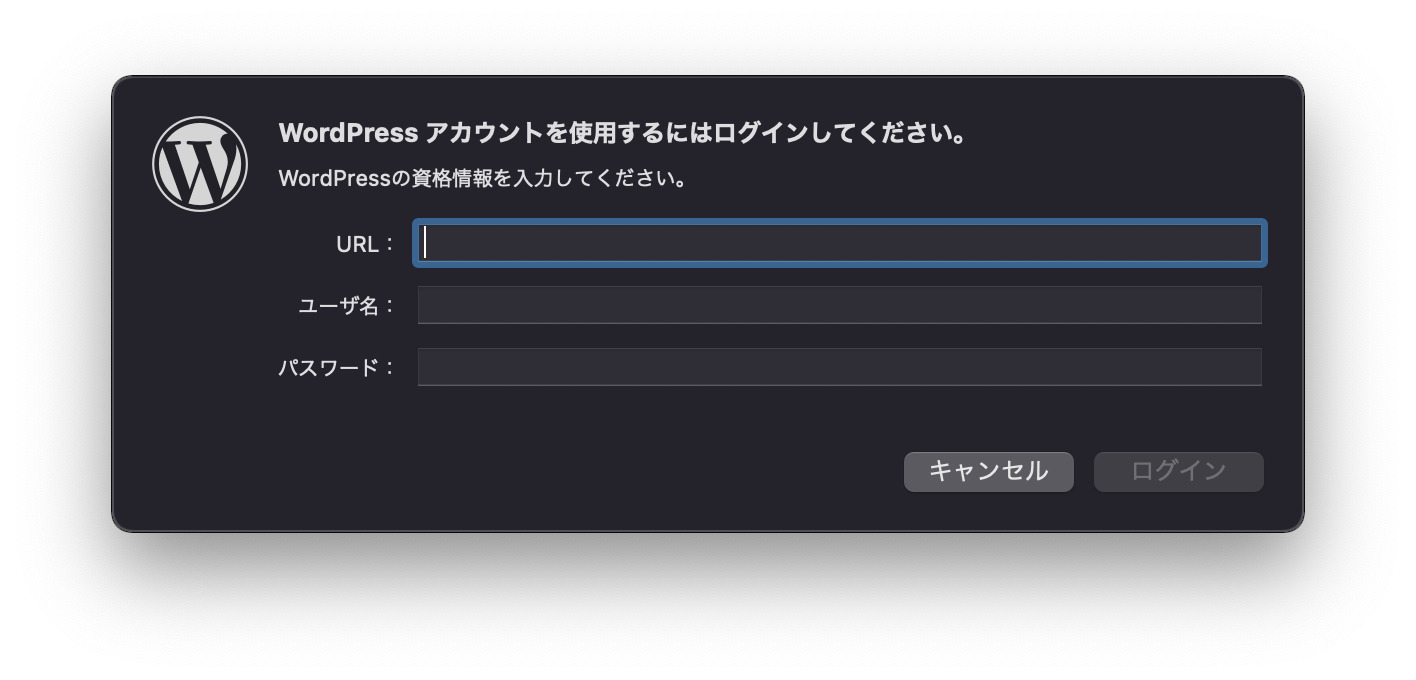
するとこういう画面が出てくるので、
ご自身のサイトの情報を入力してください。
WordPressのサイトにログインするときのログイン情報を入れればOKです。
ここまでで設定はとりあえず完了です。
記事を書き終えたら
記事を書き終えたらWordPressに記事を送信します。
書いた記事の右上に書き出しのボタンがあるので、ここから行います。
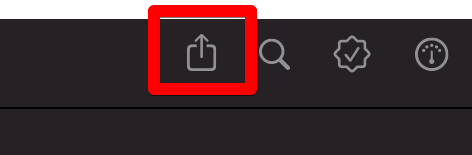 書き出し
書き出しボタンを押すといったん書いた記事がプレビュー状態となるので、間違いがないかなどを一旦確認できます。
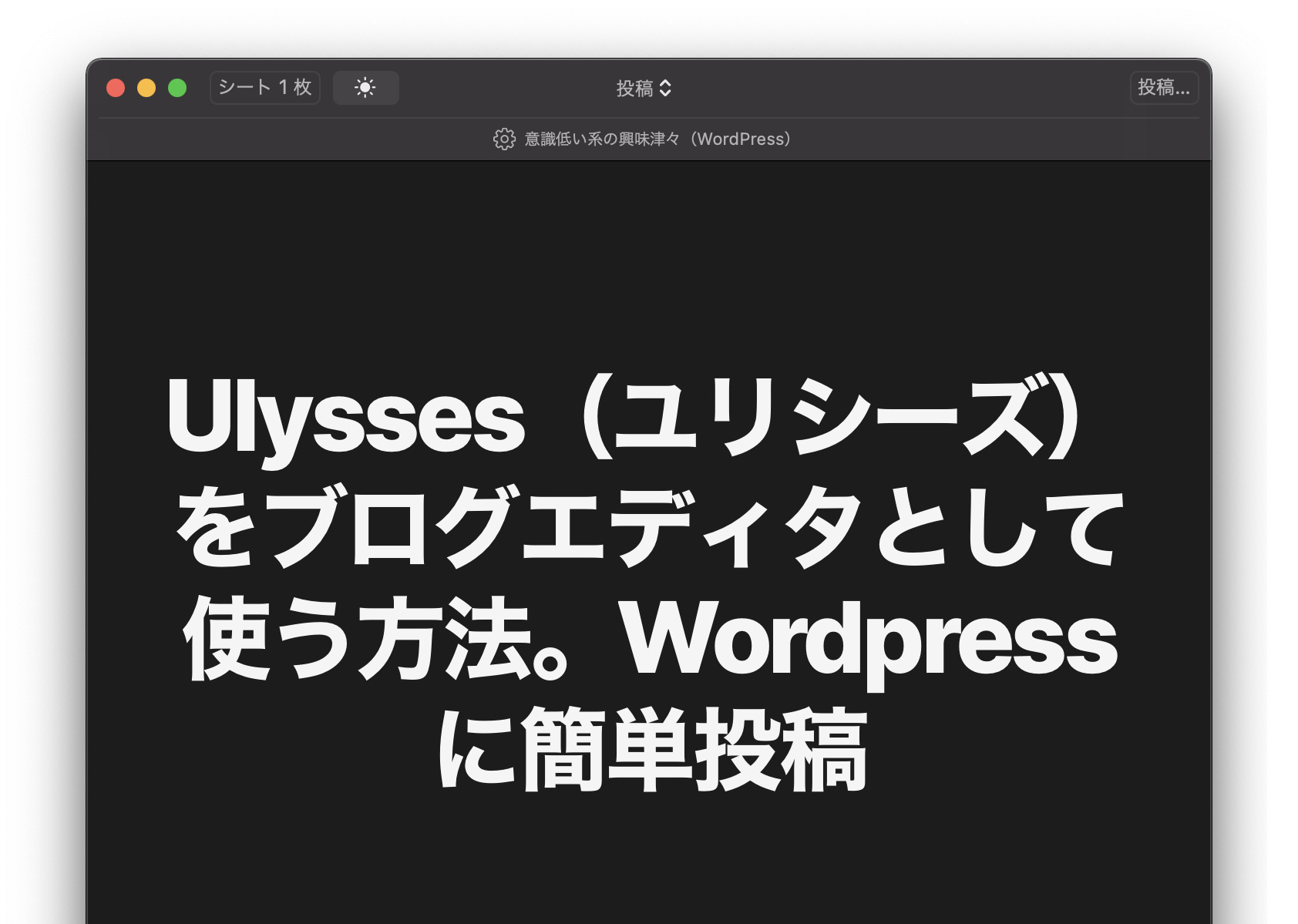 プレビュー画面
プレビュー画面問題なさそうなら、この画面の右上にある投稿を押します。
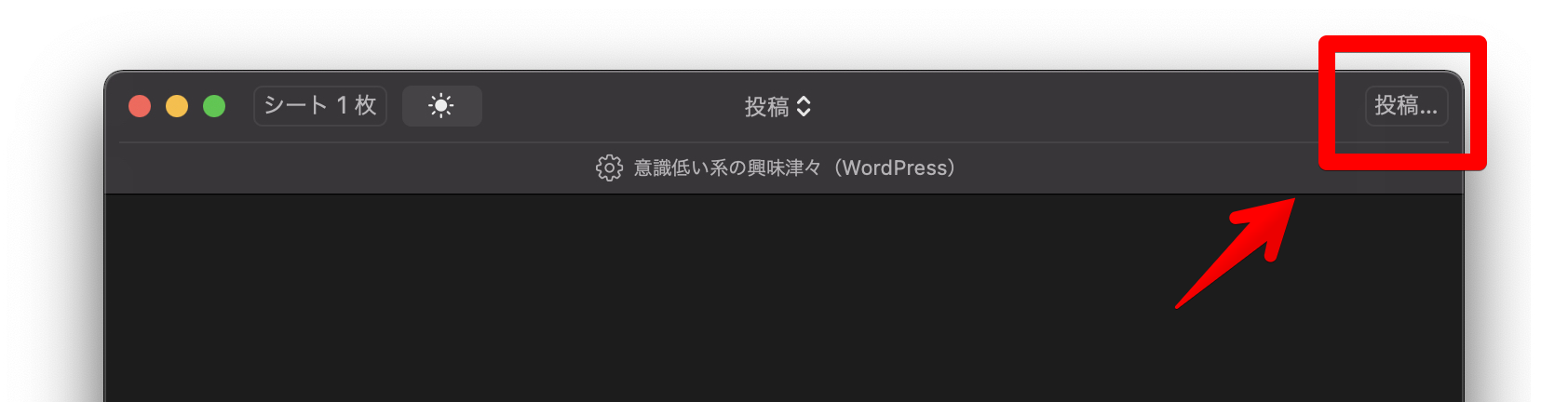 投稿ボタン
投稿ボタン投稿ボタンを押してもそのままWordPressに送信されるわけではなく、もうワンクッションあります。
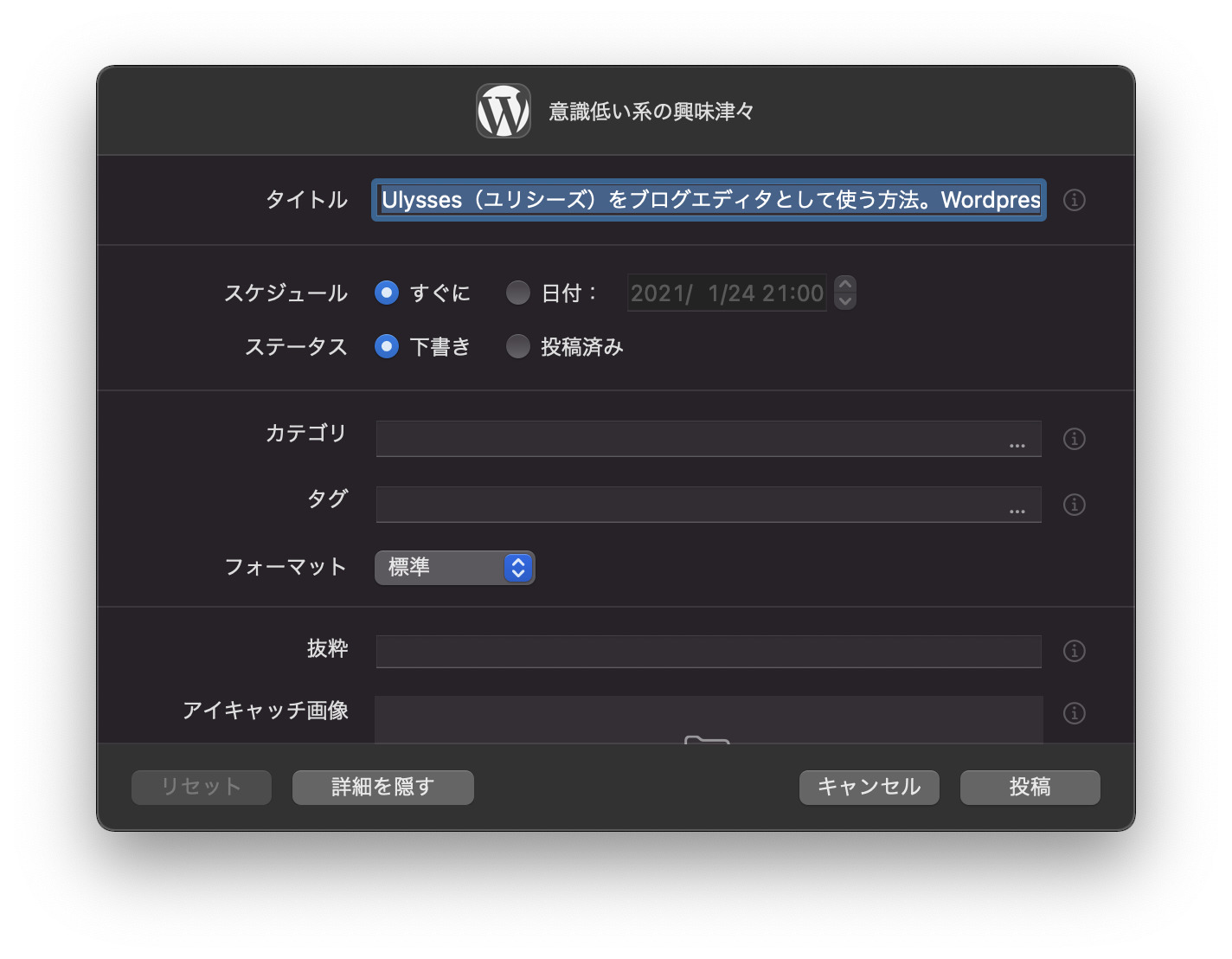
投稿するにあたって、WordPressですぐに公開するか、下書きの状態で送信するか、カテゴリ、アイキャッチなどもここで設定することができます。
「下書き」の状態で送信すればWordPressへ送信後にこれらをちょちょっと編集して公開することが良いので、いったん「下書き」の状態にしておくのがおすすめです。
あとはそのままでも良いですが、テキストフォーマットを「HTML」に変更しておくのを忘れずに。
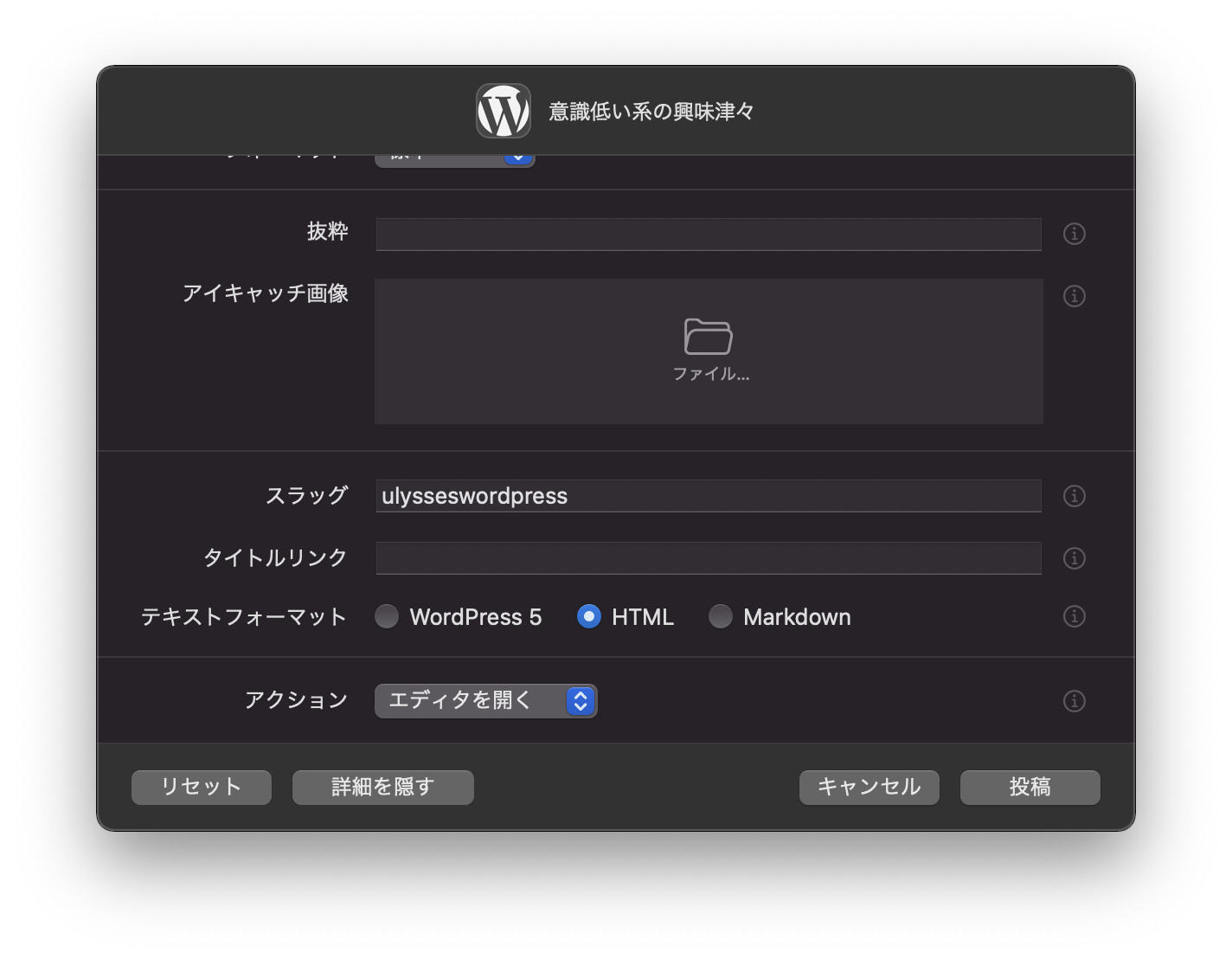 テキストフォーマットの変更
テキストフォーマットの変更これで準備はOK
WordPressに投稿します。
投稿するとブラウザが立ち上がる
投稿すると、WordPressの編集画面が開きます。
- タイトル
- カテゴリ
- アイキャッチ
- タグ
必要な項目が設定されていることを再確認し、問題がなければ記事を「公開」します。
やったー!
WordPressのエディタを(ほぼ)見なくて済んだよ!